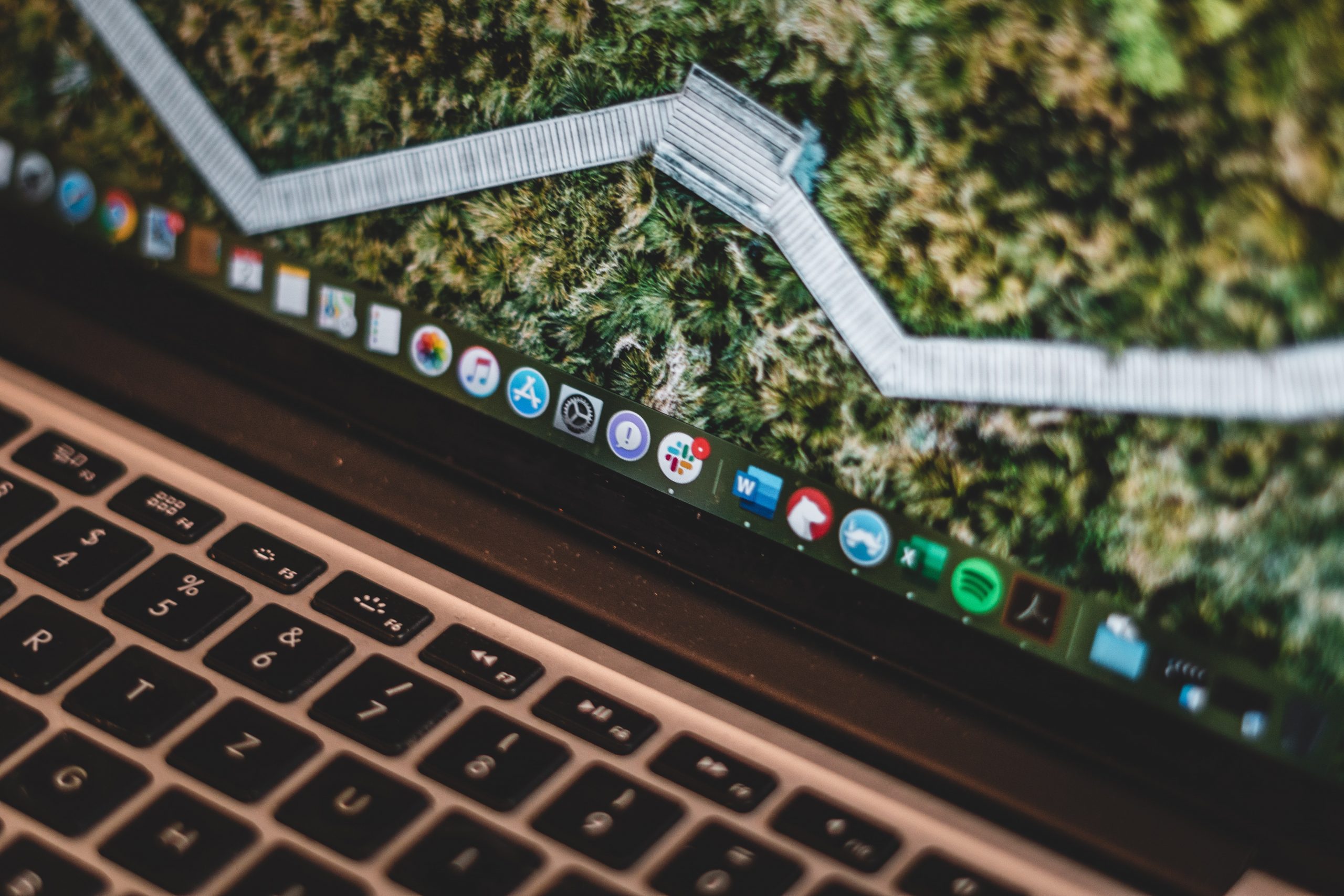0x00 写在前面
最开始我购买 NAS 的的确确只是用来备份一些文件和照片而已,但是随着时间的推移,我对于 NAS 的需求也越来越复杂,最终我还是购入了一台群晖 DS1621+,作为 NAS 和家用服务器来使用。
这篇文章就主要介绍了如何在群晖 NAS 上安装 Jenkins。
0x01 安装 Jenkins 容器
打开群晖 NAS 的管理页面并打开 Docker 应用。在「注册表」中搜索「Jenkins」。注意一下,在 Docker 的「注册表」里搜索 Jenkins 以后有两种,要选择那个说明信息里不带「DEPRECATED」的(也就是下图中 3K Star 的那个)。
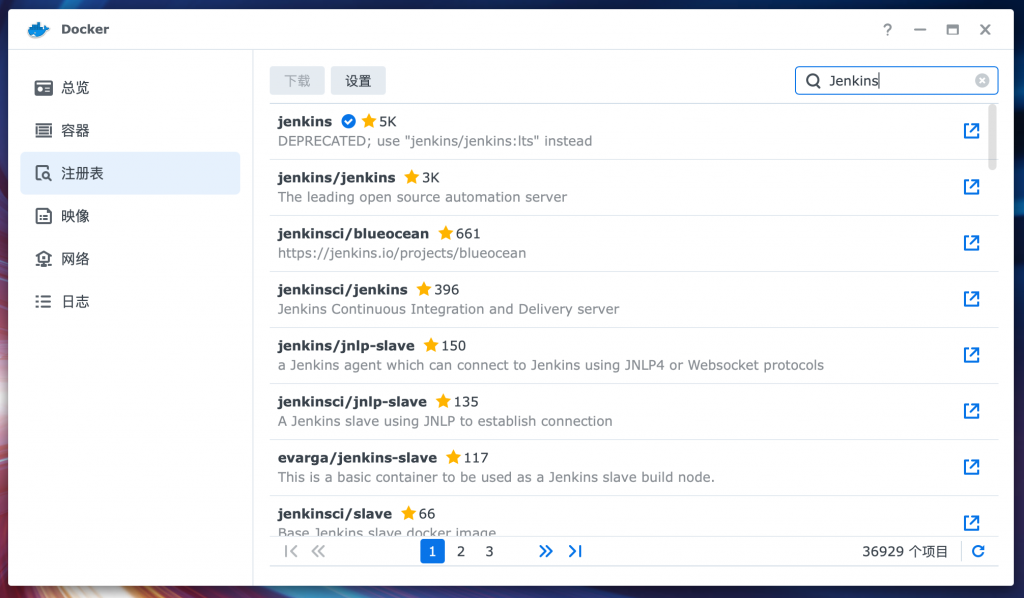
下载完镜像以后,进入「映像」选项卡,选中刚刚下载下来的 Jenkins 镜像,点击「启动」。随后就会进入容器的设置界面。
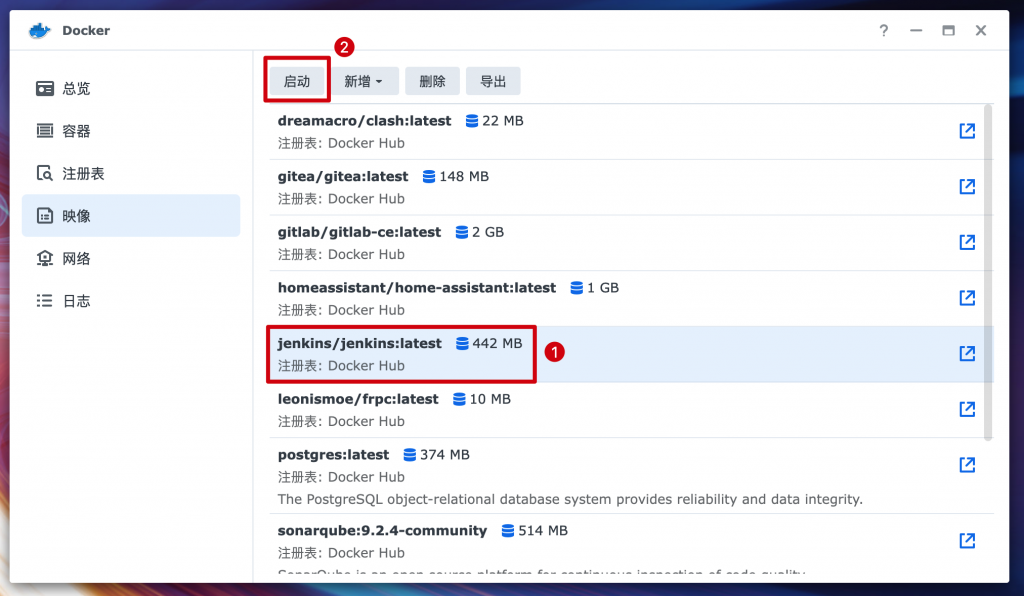
在容器的设置界面里,主要就修改一下「端口设置」就可以了。
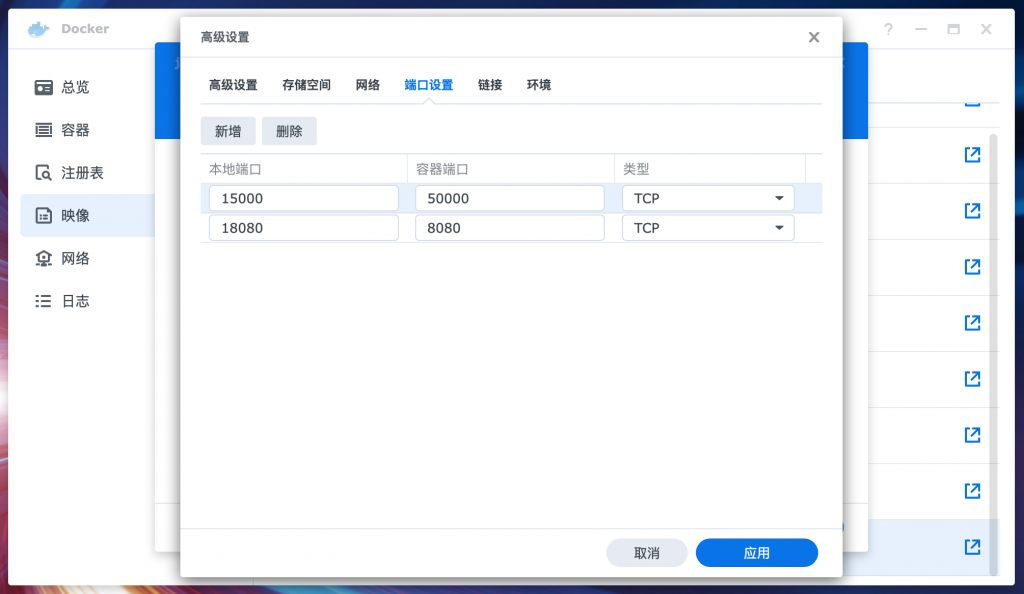
一般来说,我们创建一个容器的时候,可能还会设置一下文件夹的映射关系。但是 Jenkins 就没什么必要设置了,Jenkins 容器里的文件并没有太大必要在容器外读取,而且由于权限配置的关系,设置文件夹映射的话还容易出错,所以我就没有设置「存储空间」了。
最后检查一下配置,没什么问题的话直接启动即可。
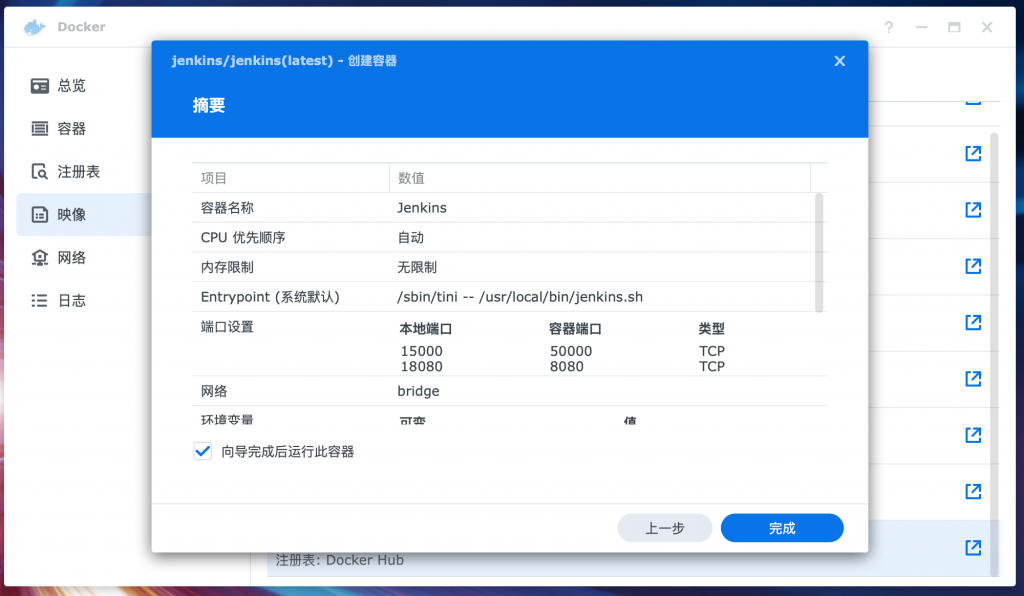
0x02 解锁 Jenkins
Jenkins 容器启动起来以后,我们进入 Jenkins 的管理页面的时候,会提示我们需要先输入一个「管理员密码」才能正常安装 Jenkins。但是这个管理员密码在哪里呢?其实我们在 Jenkins 容器的「日志」里头就能看到了。
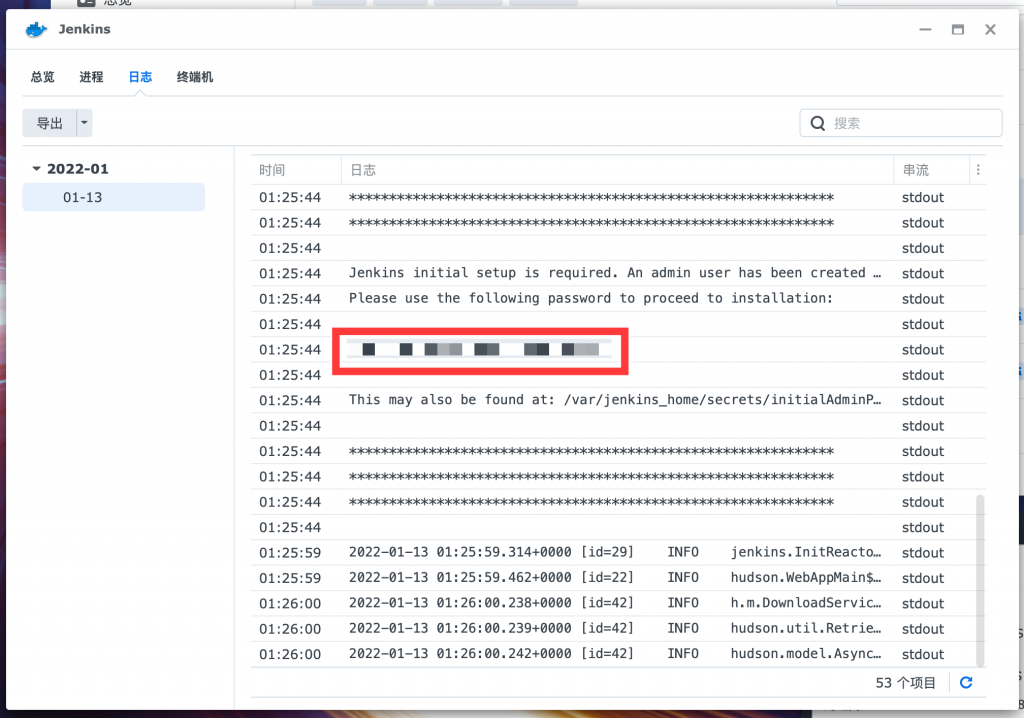
日志拉到最后,就能看到 Jenkins 已经在日志里提供了密码了,直接复制粘贴到管理页面的输入框里即可。
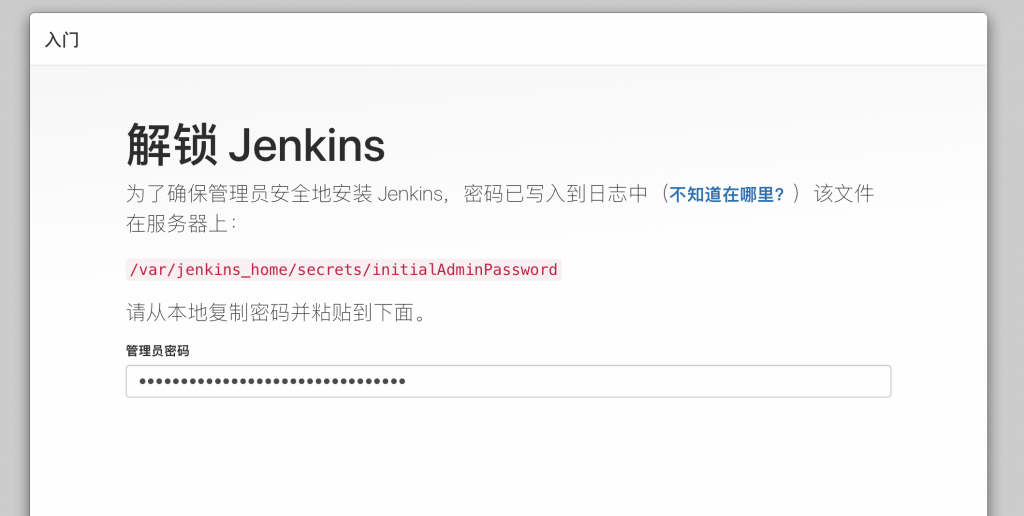
剩下的设置都没什么好说的,一步步设置即可。到最后安装完成后,就能看到一个崭新的 Jenkins 页面了。
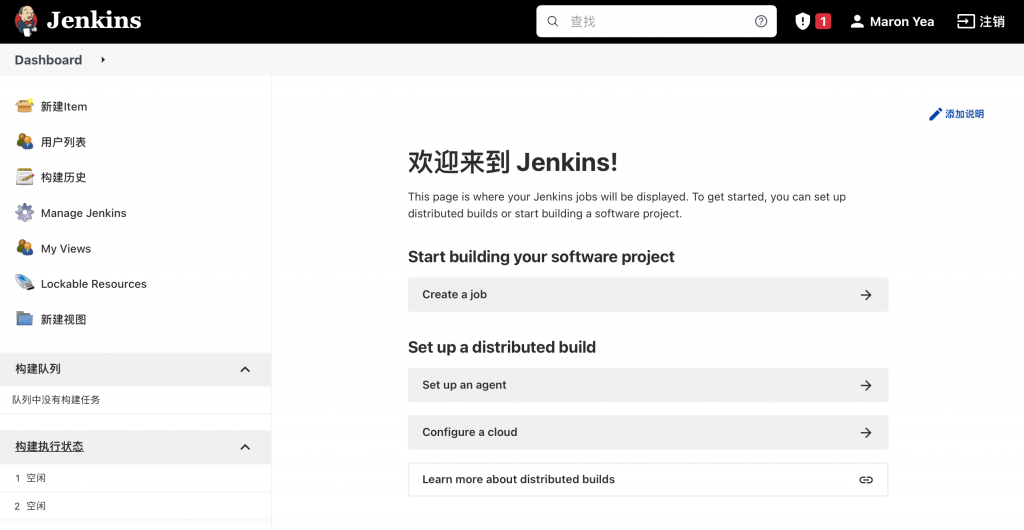
0xFF 写在最后
这篇文章真的非常简单,简单到没有任何技术含量。但是我比较意外的是,我当时在网上搜索相关的文章时,很多文章都把步骤写的非常复杂,又是特别是为了获取到一个「管理员密码」可谓出尽奇招。但其实根本没有必要那么麻烦,直接在「日志」页面里复制出来就可以了。