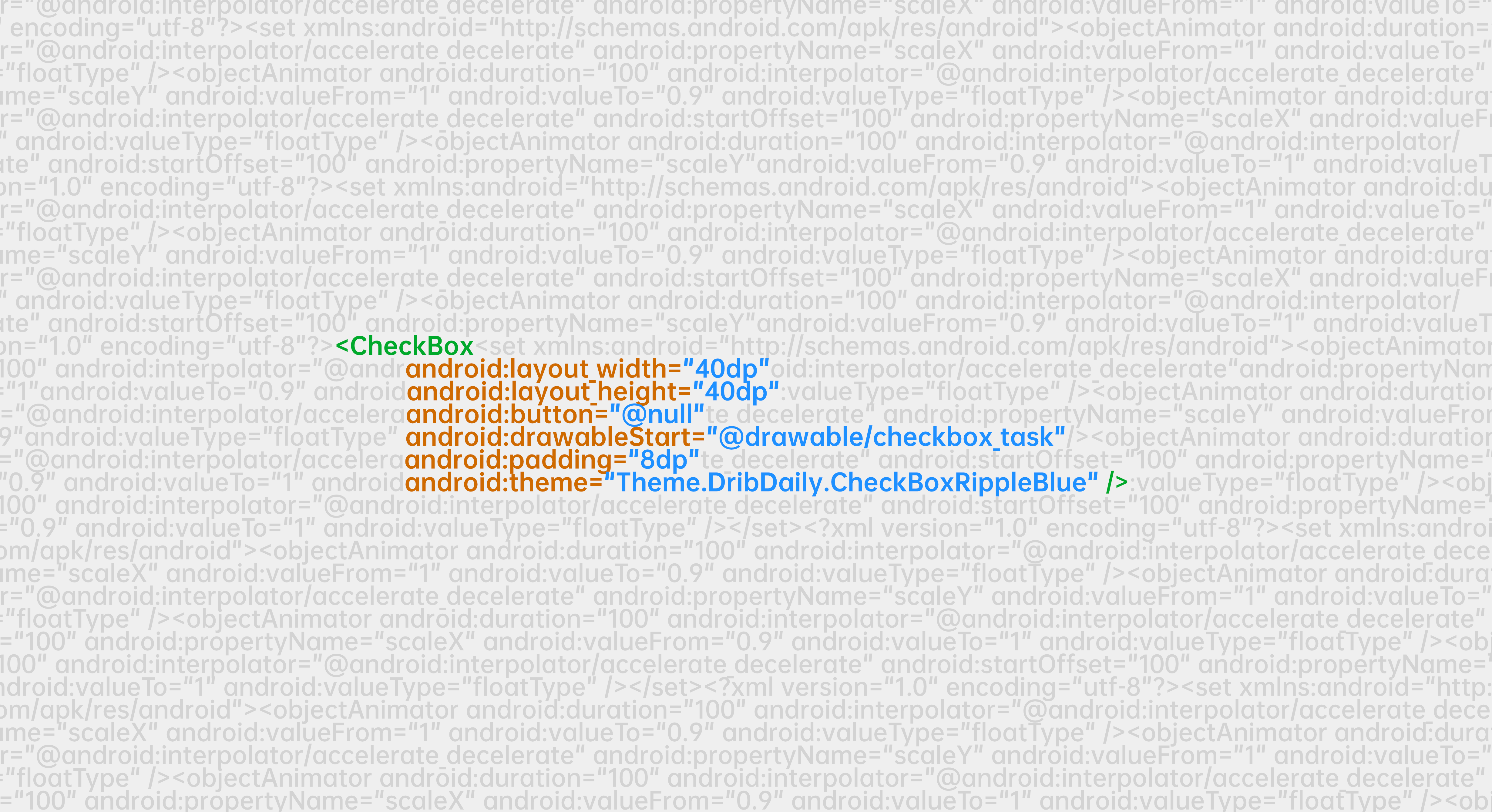0x00 写在前面
我家小区里使用的是丰巢快递柜,每次快递寄达后,都会收到一条来自丰巢的短信:
【丰巢】请凭取件码『12345678』到XXXX取XX快递的包裹。
理想的情况当然是在收到短信以后马上去取,但实际上常常因为不在家里或者暂时没空,只好等有空的时候再去取快递。而等到自己有空时,却怎么也想不起来还有个快递要拿,等到想起来的时候又已经超时了。
待办事项软件是一个可以完美解决此问题的工具。当收到丰巢的短信时,只要创建一条待办事项,设置好提醒时间(或者设置位置提醒),就能够按时或按地点提醒自己去领取快递。
但每次收到短信都手动创建待办事项实在是太过麻烦。因此,本文就尝试通过 Tasker,实现收到丰巢的短信时,自动添加待办事项,提醒自己领取快递。
0x01 什么是 Tasker
Tasker 是一款 Android 平台的自动化工具应用。所谓「自动化」,也就是说,用户设定了一定的规则以后,当遇到合适的条件,Tasker 就会自动执行相应的任务。
Tasker 具有多种触发的条件,几乎囊括了手机上的所有功能。例如接到电话、收到短信、打开某个应用、到达指定位置、日历日程的开始、扫描到NFC标签、手机的翻转和移动、文件的修改与删除,甚至是在其他 App 内执行了某项操作,都可以作为 Tasker 执行任务的触发条件。
除了具有各式各样的触发条件,Tasker 还允许用户执行各类动作,不仅能调用手机本身的硬件功能,还能与其他第三方 App 协同工作,实现跨应用的自动化任务执行。
Tasker 具有如此多且强大的功能,本文就介绍如何通过 Tasker,实现为快递短信创建待办提醒。
在正式开始前,首先要安装好 Tasker 应用和授予相关权限。你可以在Google Play下载 Tasker。
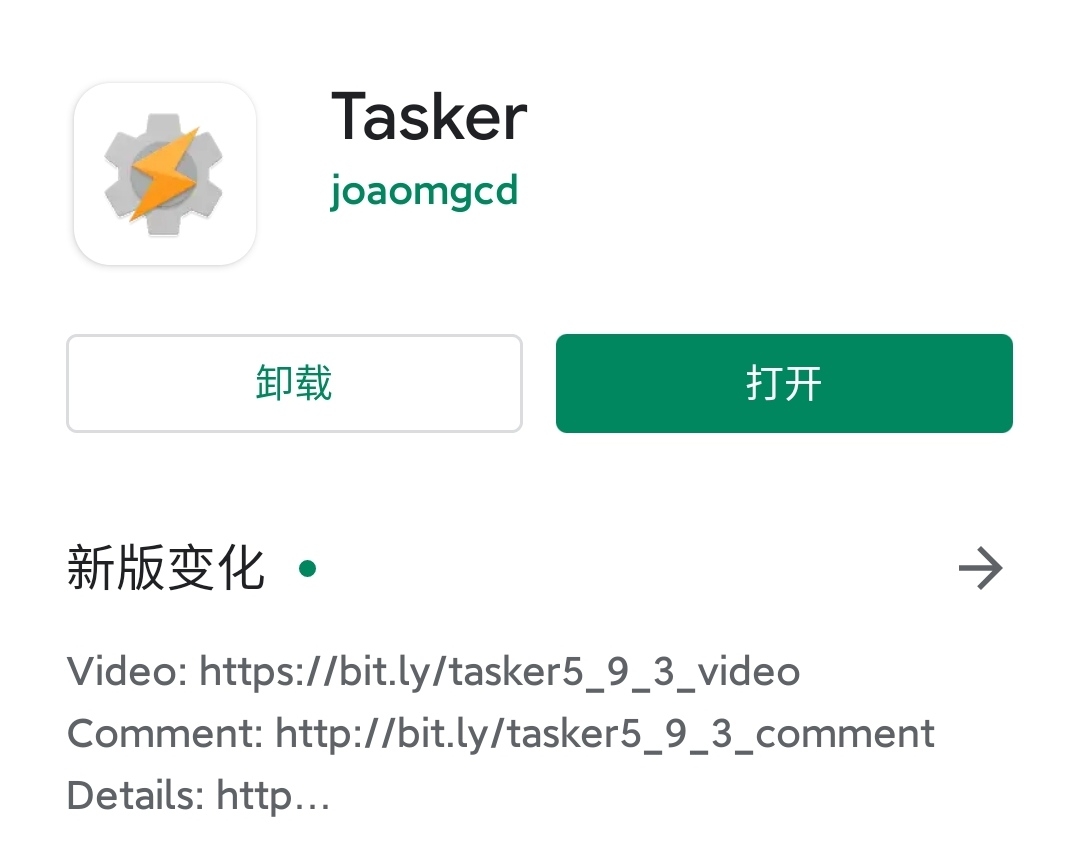
注意,Tasker 是一款付费应用。如果条件允许,请尽量支持正版。
由于我使用的待办任务工具是 Todoist,因此本文主要介绍向 Todoist 添加待办事项的流程。如果使用其他待办事项清单工具,可能要针对该平台修改 Tasker 执行的任务。
0x02 怎样向 Todoist 添加任务
Todoist 最大的特点就是开放。它提供了多种添加任务的方式,包括从应用内添加、通过快捷方式添加、通过 IFTTT 添加、通过邮件添加、通过 IFTTT 等自动化平台添加、通过 Python 程序添加、通过 API 接口添加等。
由于接收短信的是手机,所以主要考虑手机平台可以运用的方式,有这样几种:
- 从应用内添加任务:这种方法一般是打开应用,再点击应用中的按钮、逐一输入内容来添加。如果要想实现自动化的话,就得模拟点击屏幕,难度较大。
- 通过快捷方式添加:依旧是要模拟点击屏幕,难度较大。
- 通过IFTTT添加:通过触发IFTTT规则实现添加预定内容的任务,这种方法问题在于IFTTT在大陆地区访问较慢,而且成功率不算高。
- 通过Python程序添加:可以,但没必要。太麻烦了。
- 通过API接口添加:通过POST请求发送内容至Todoist的服务器,这种方法比较快捷,而且很容易实现自动化,但参数的设置比较麻烦。
综上几种方法,我最终选择了通过API接口的方式添加待办任务。
首先打开 Todoist 的 API 文档页面https://developer.todoist.com/:
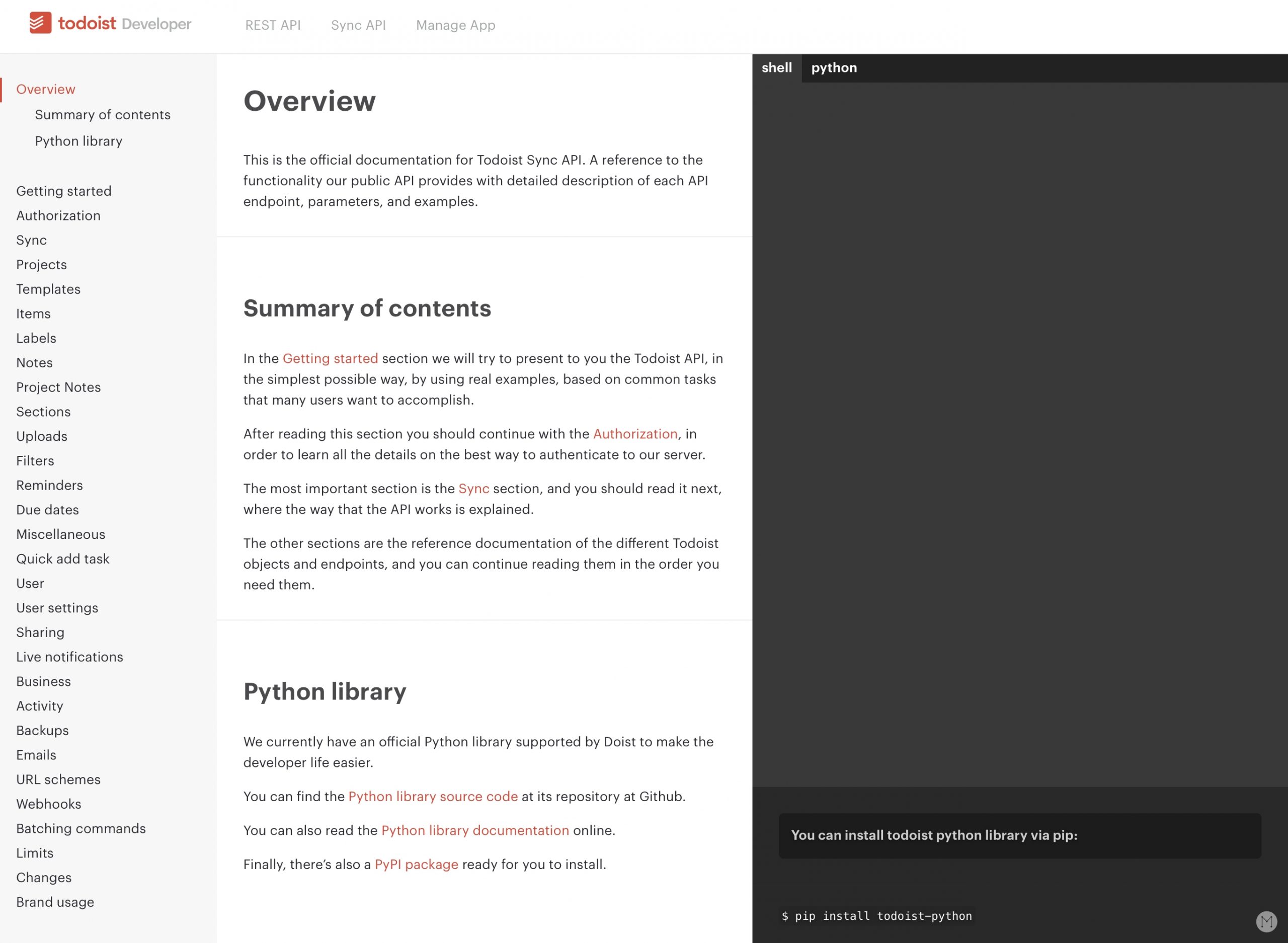
默认显示的是 Sync API,如果你觉得 Sync API 比较啰嗦,也可以换成 REST API。不过本文是基于 Sync API 实现的。
看到左边的菜单栏,因为是「收到短信就创建提醒」,所以选择「Items → Add an item」。
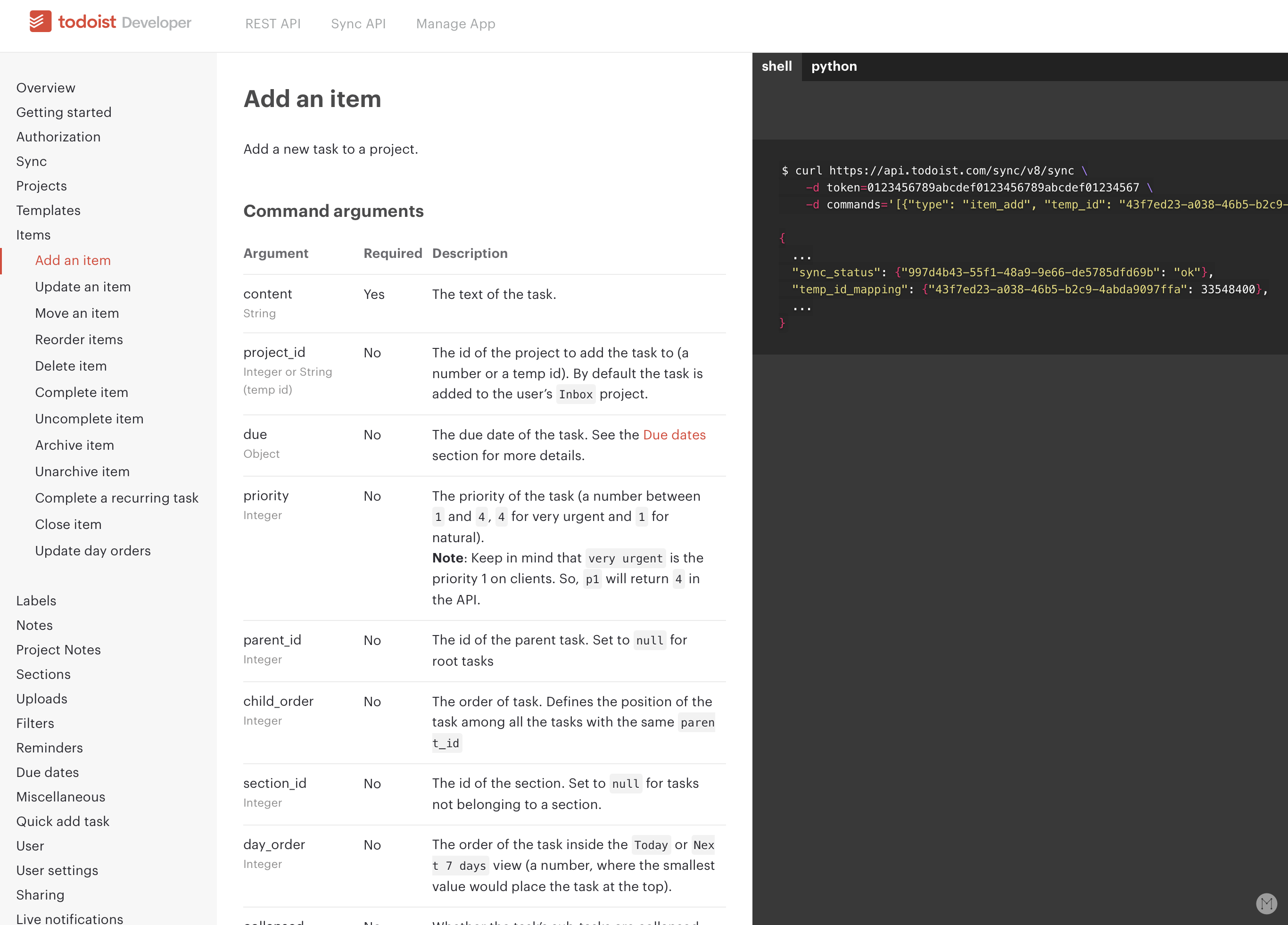
这里列举出了创建一个待办事项的所有参数,有些是必须要有的,有些是可有可无、看自己需要的。我总结一下,这些参数是必须的:
token:这个是用户独一无二的标志,当你提交数据到 Todoist 的服务器时,就不需要输入用户名和密码,直接通过 API Token 识别你的身份;temp_id和uuid:提交数据时,通过temp_id和uuid来判断你是否重复提交了数据。这对于网络较差的情况非常有用,可以避免创建多个相同的待办任务;content:也就是待办任务的标题。
其中,temp_id、uuid 和 content 都是用户自己设置的,而 token 是需要在 Todoist 官网上申请的。所以接下来,打开 Todoist 的官网https://todoist.com/app/,在登录账号后,点击页面右上角的设置按钮,在弹出的菜单中选择「设置」。进入设置页面后,选择「关联应用」菜单,在页面最下方就能看到一个「API 置换符」。将该置换符复制下来,一会儿就要用到。
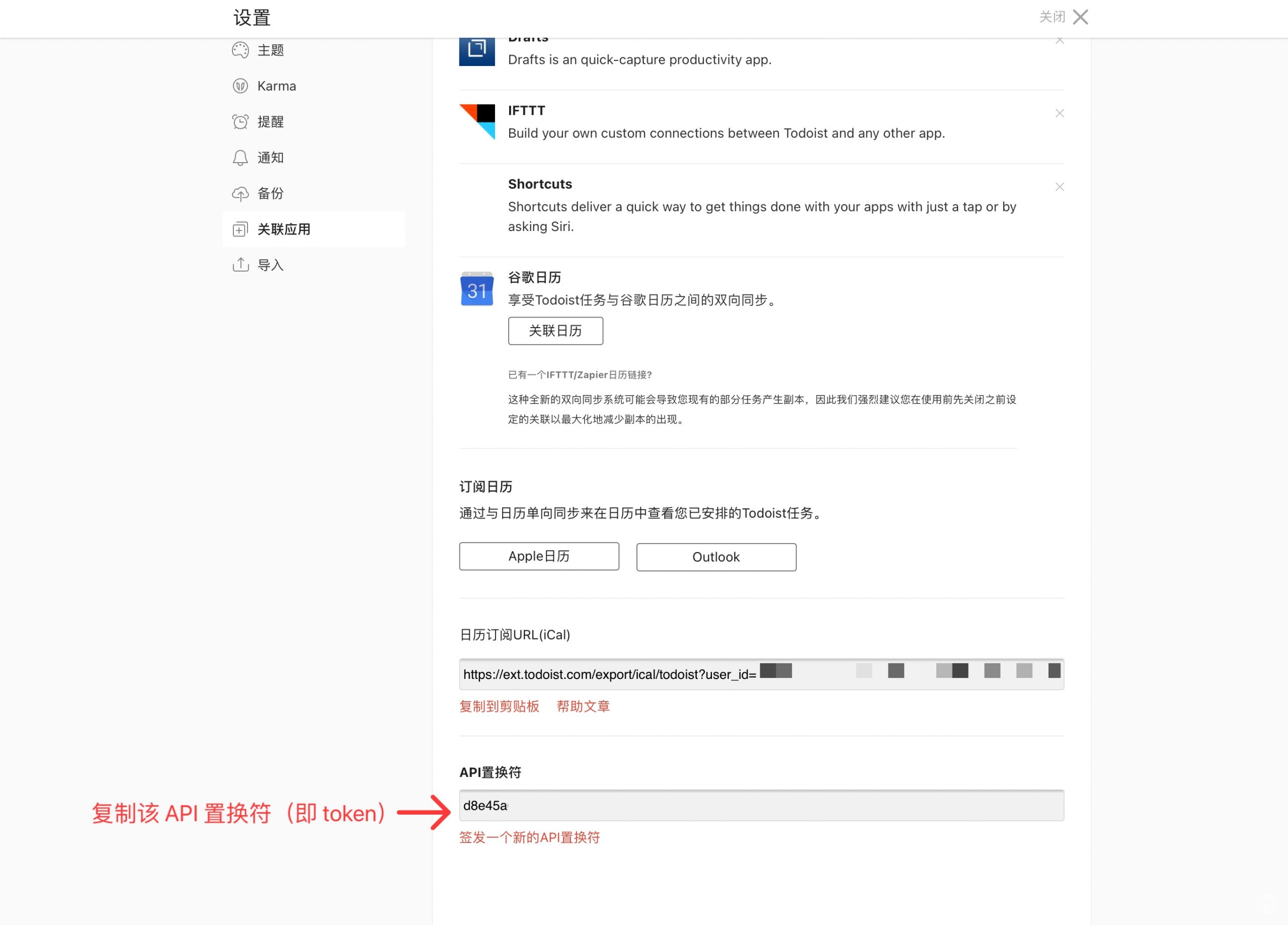
0x03 在 Tasker 中创建任务
获取到 API 置换符,也就是 token 以后,接下来就是在 Tasker 中创建任务,实现从 Tasker 中通过 Todoist API 创建待办任务。
提醒一下,由于 Tasker 中执行的一系列动作称为「任务」,和 Todoist 中的「待办任务」名称类似,因此当我写到「任务」时,请注意这个「任务」到底是哪个「任务」。
创建任务
打开 Tasker,选中「任务」选项卡,点击右下角的悬浮按钮,然后输入任务的名称,这里将任务名称设置为「测试」。将来也可以更改这个任务的名字,所以不用太在意。
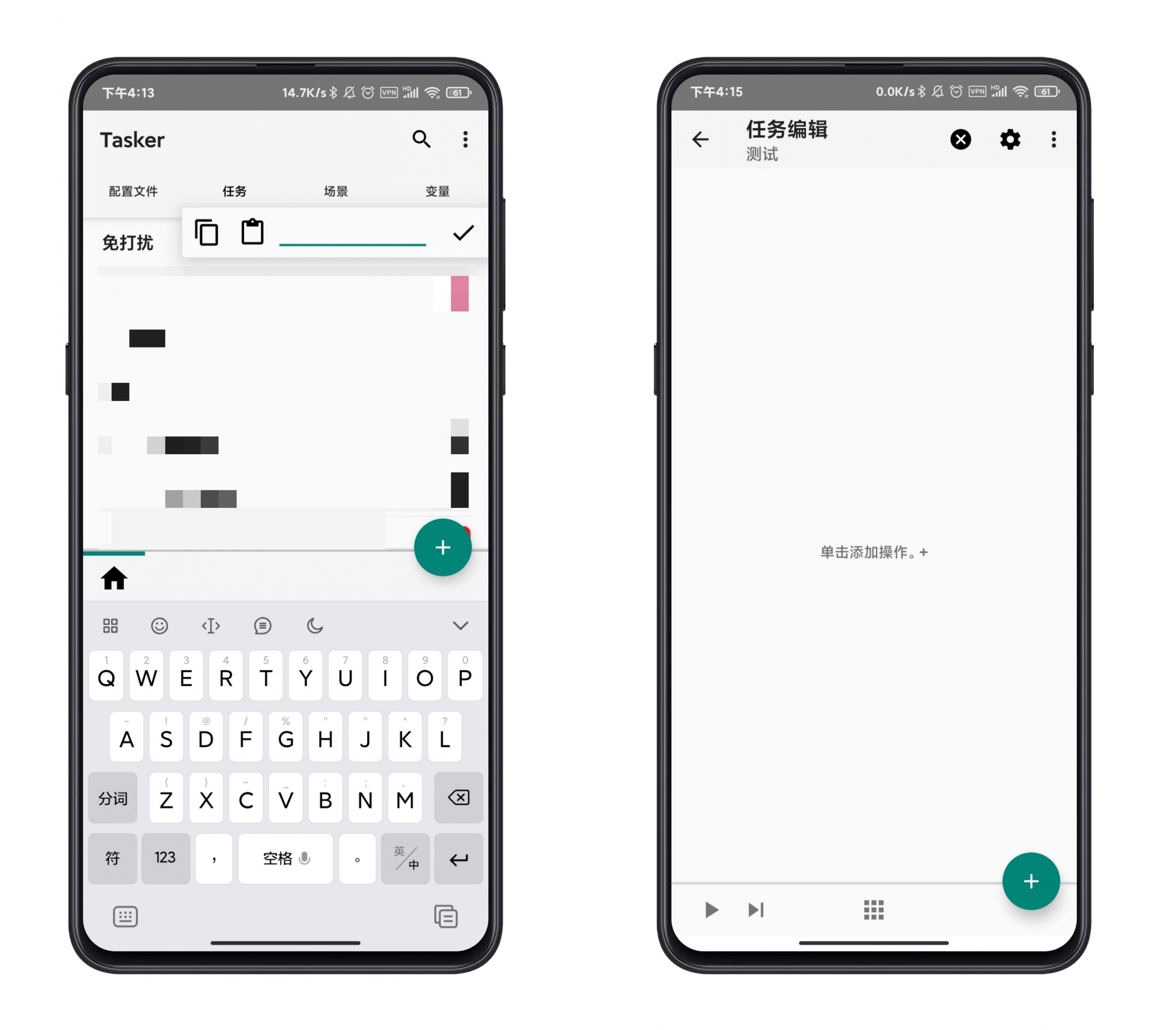
设置 Todoist API 置换符
接下来会进入任务的编辑页面,点击右下角的悬浮按钮,点击操作类别「变量」,选择「变量定义」。
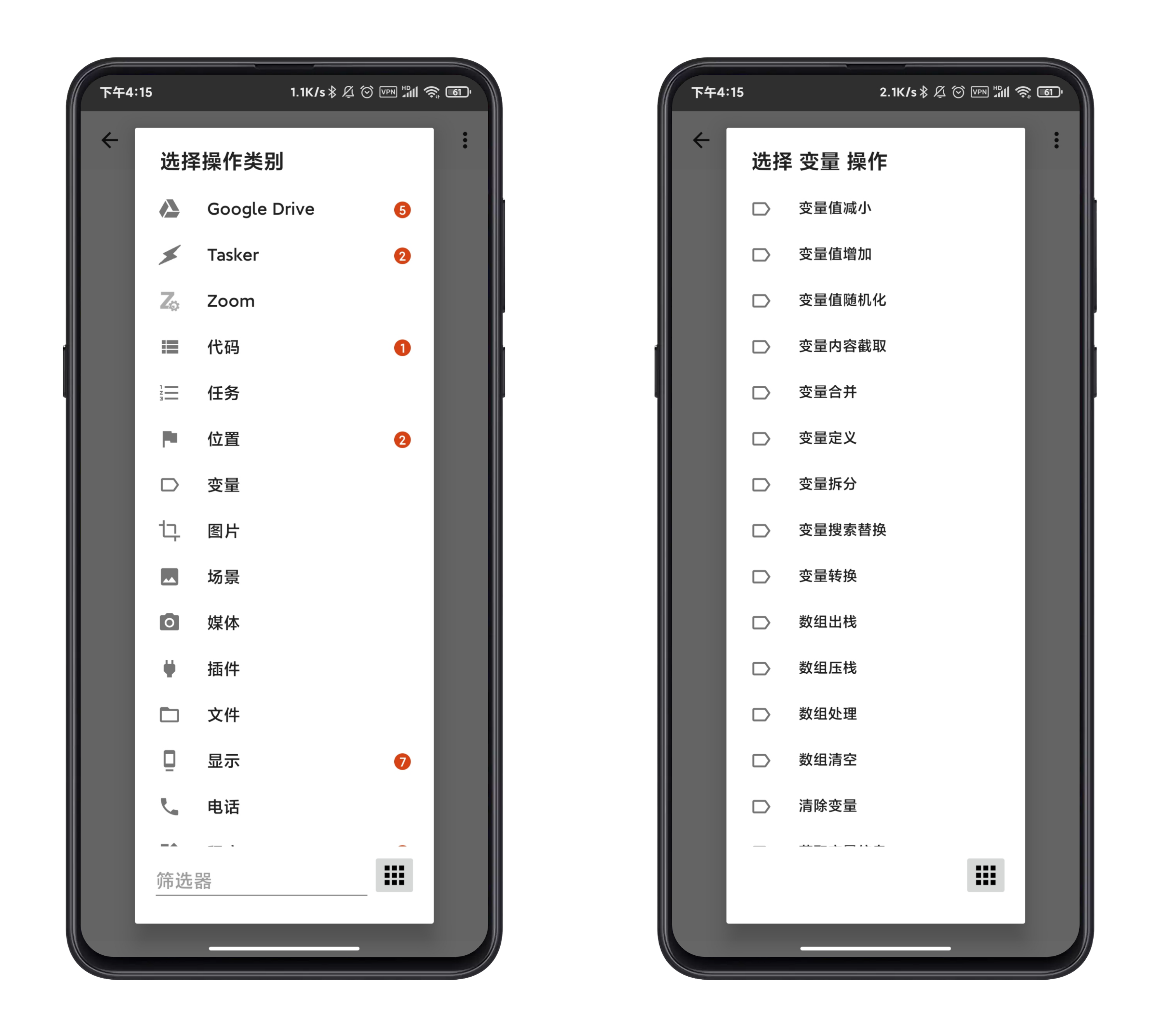
在该页面中,将「名称」设置为 %token,「发往」粘贴为刚才复制的 Todoist 的 API 置换符。如果想要备注一下这一步是在干什么,还可以勾上「标签」,然后输入「设置 Todoist 的 API 置换符」,或者其他备注内容。设置完成后,直接点击左上角的返回按钮即可自动保存。
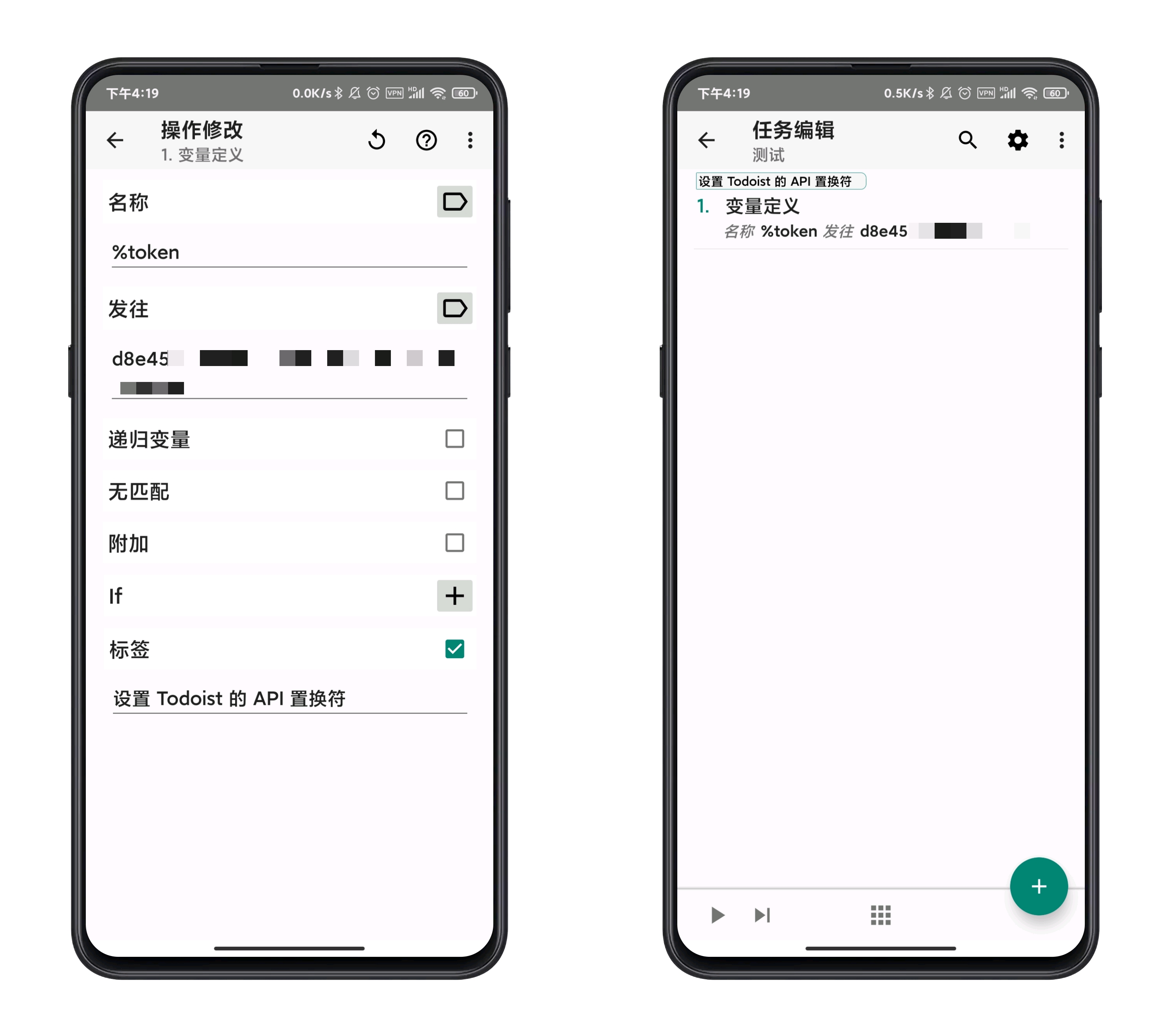
设置待办任务的参数
设置了 API 置换符后,就轮到待办任务的参数了,包括:
- 待办任务标题:
%content - 待办任务所属的项目:
%project_name - 到期时间:
%due - 标签:
%labels_name - 重要性:
%task_priority
还是使用「变量定义」,逐一设置好这些参数。如下图所示。
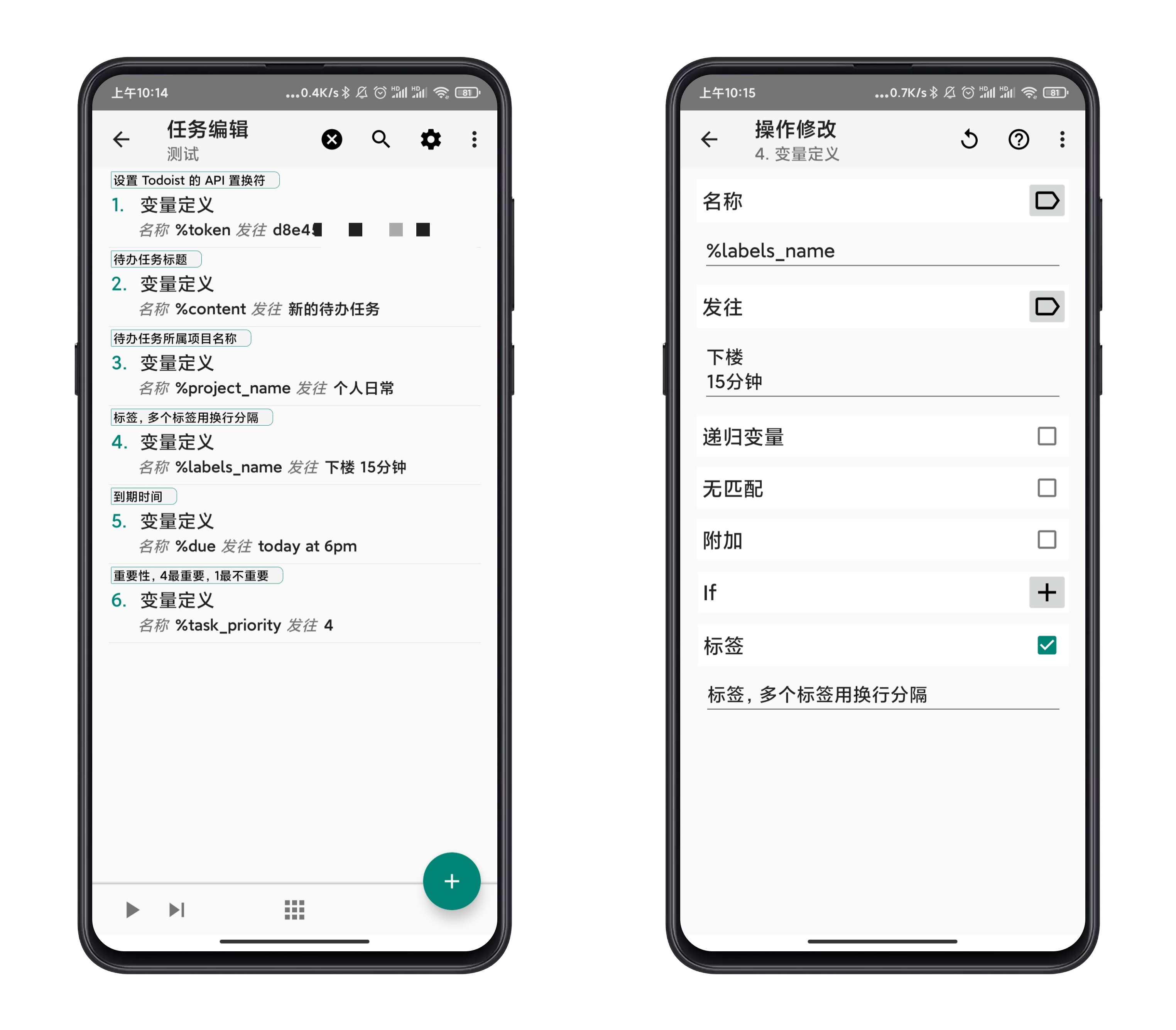
有两点需要注意:
- 如果你不打算把待办任务添加到某个指定的项目中去,而是将待办任务保存在收件箱中,那么只要设置
%project_name的值为Inbox即可。 - 如果你要设置多个标签,那么就用上图右边这种方式,每输入一个标签名就换一行。例如图中就是为待办任务设置了「下楼」和「15分钟」这两个标签。
设置参数并上传 Todoist 的 API 服务器
继续点击右下角的按钮,在「代码」中,找到一个名为「JavaScriptlet」的动作,点击添加该动作。
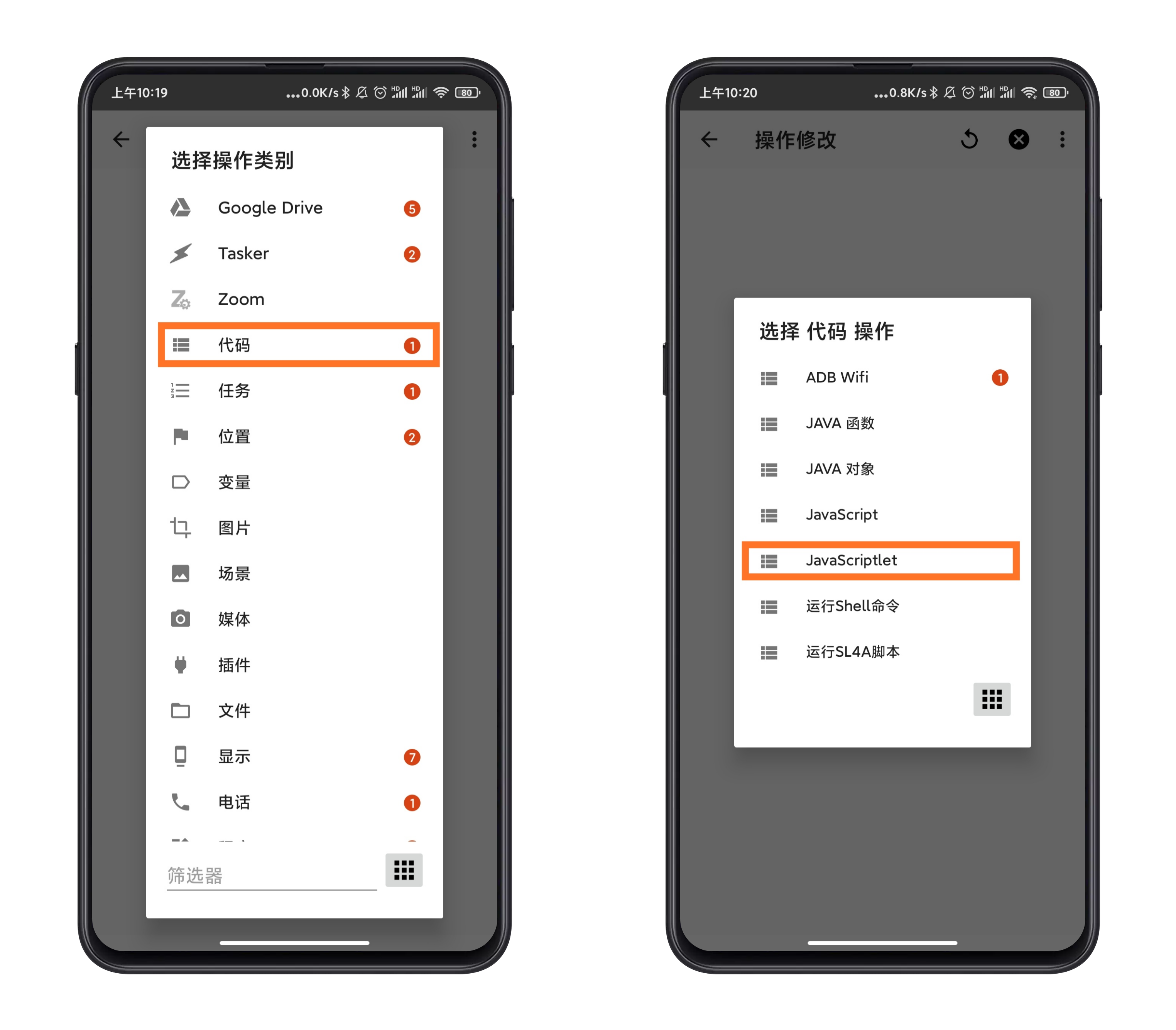
注意别看错了,不是「JavaScript」,而是「JavaScriptlet」。
在「代码」输入框中,输入如下代码:
var project_id = "";
var labels_id = [];
var url = "https://api.todoist.com/sync/v8/sync";
var method = "POST"
var xhttp = new XMLHttpRequest();
xhttp.open( method, url, false );
xhttp.setRequestHeader('Content-type', 'application/x-www-form-urlencoded');
xhttp.send('token=' + token + '&sync_token=*&resource_types=["projects", "labels"]');
var response = xhttp.responseText;
for (var i in JSON.parse(response).projects) {
var name = JSON.parse(response).projects[i].name;
if (unescape(name.replace(/\\u/g, '%u')) == project_name) {
project_id = JSON.parse(response).projects[i].id + "";
}
}
var labels_name_list = labels_name.split("\n");
for (var i in JSON.parse(response).labels) {
var name = JSON.parse(response).labels[i].name;
for (var j in labels_name_list) {
if (unescape(name.replace(/\\u/g, '%u')) == labels_name_list[j]){
labels_id.push(JSON.parse(response).labels[i].id + "");
}
}
}
var uuid = ([1e7] + -1e3 + -4e3 + -8e3 + -1e11).replace(/[018]/g, c => (c ^ crypto.getRandomValues(new Uint8Array(1))[0] & 15 >> c / 4).toString(16));
var temp_id = ([1e7] + -1e3 + -4e3 + -8e3 + -1e11).replace(/[018]/g, c => (c ^ crypto.getRandomValues(new Uint8Array(1))[0] & 15 >> c / 4).toString(16));
var commands = '[{ "type": "item_add", "temp_id": "' + temp_id + '", "uuid": "' + uuid + '", "args": { "content": "' + content + '", "project_id": "' + project_id + '", "due": {"string": "' + due + '"}, "priority": ' + task_priority + ', "labels": [' + labels_id + '] } } ]'
var http = new XMLHttpRequest();
http.open( method, url, false );
http.setRequestHeader('Content-type', 'application/x-www-form-urlencoded');
http.send('token=' + token + '&commands=' + commands);
如下图所示:
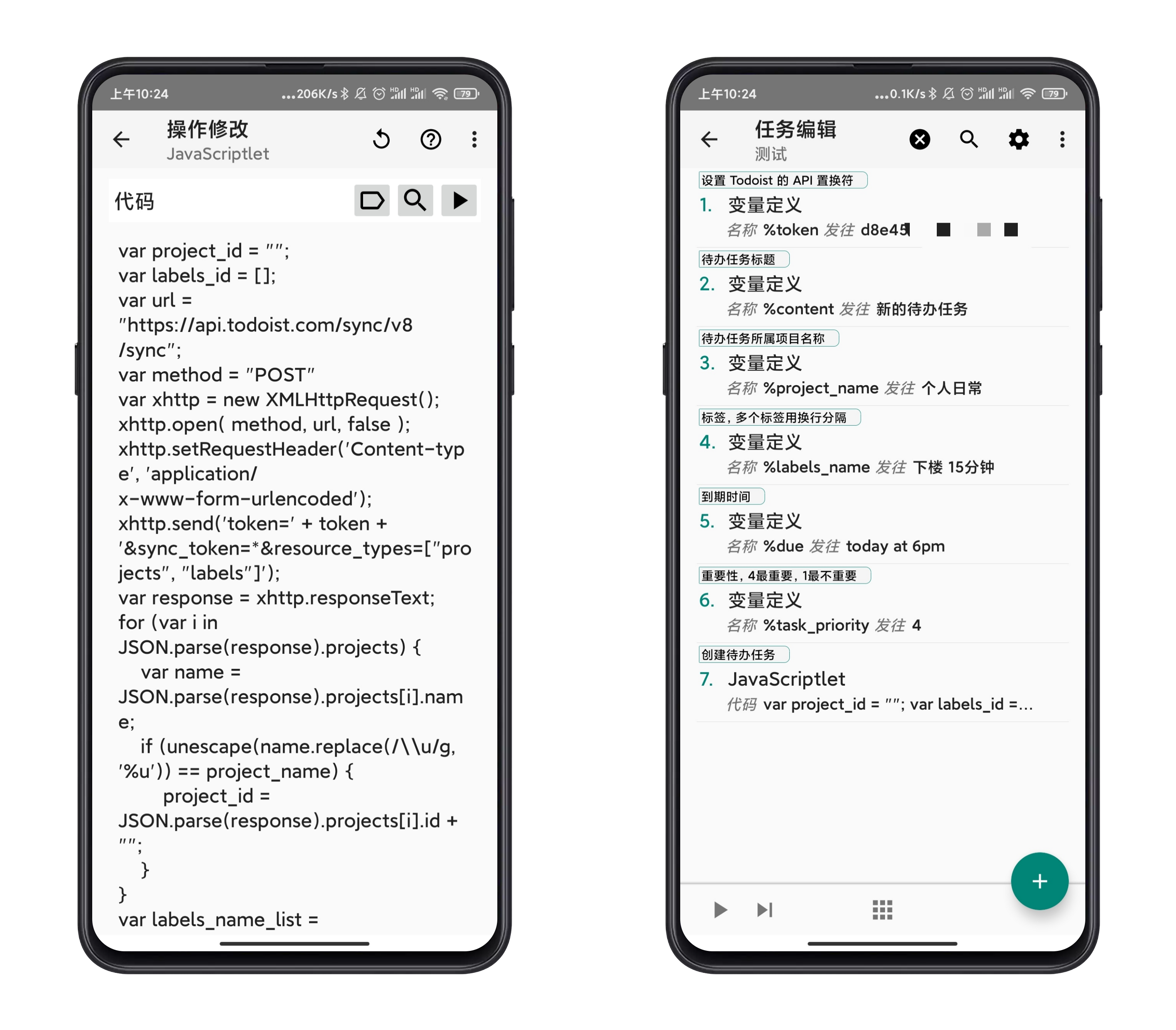
上面的这一串代码中,包含了从 Todoist 的 Sync API 中根据项目名、标签名获取到项目 ID 和标签 ID,以及生成 uuid、temp_id,提交待办任务数据至 Todoist 这样几个步骤。因此,在添加完这一串代码以后,实际上就可以实现「向 Todoist 添加待办任务」的功能了。此时,你可以点击一下左下角的三角形按钮「▶︎」,可以执行一遍所有步骤。
当你看到界面上全部显示绿色的小圆点时,表示该任务已经执行完成了。现在打开 Todoist,刷新一下,你应该就能看到新添加的待办任务了。
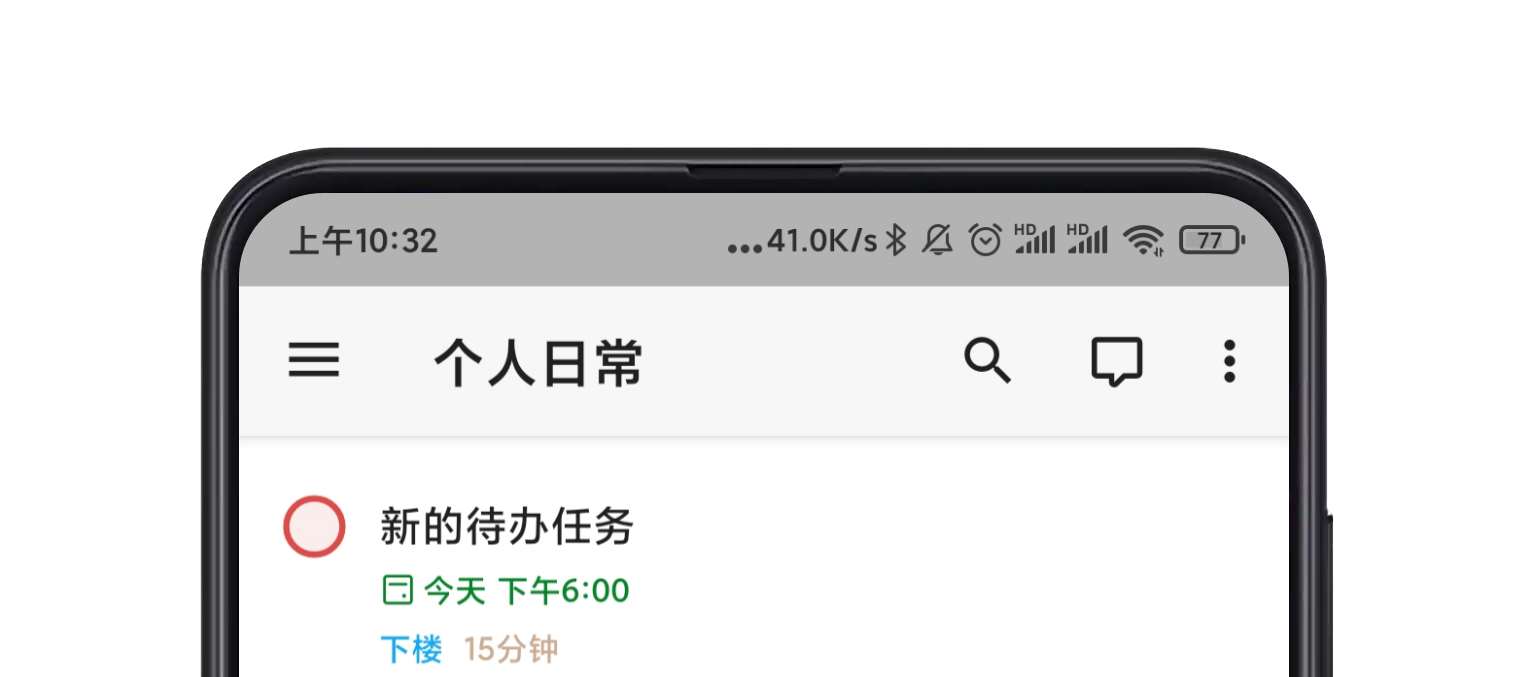
0x04 为任务设置配置文件
不过到目前为止,还只是实现了从 Tasker 中添加待办任务至 Todoist,并没有实现获取「取货码」,并将取货码设为待办任务的标题。因此,我们还需要设置触发 Tasker 任务的条件,并对 Tasker 任务进行一些改造。
创建配置文件
现在返回 Tasker 应用,回到主页面下的「配置文件」选项卡。所谓「配置文件」,就是指触发 Tasker 任务的条件。只有设置配置文件,才能让 Tasker 知道什么时候执行我们刚才设置的任务。
将配置文件名称设为「短信:取快递」——当然也可以设置成别的名称——然后选择「事件」,再选择「电话→收到短信」。
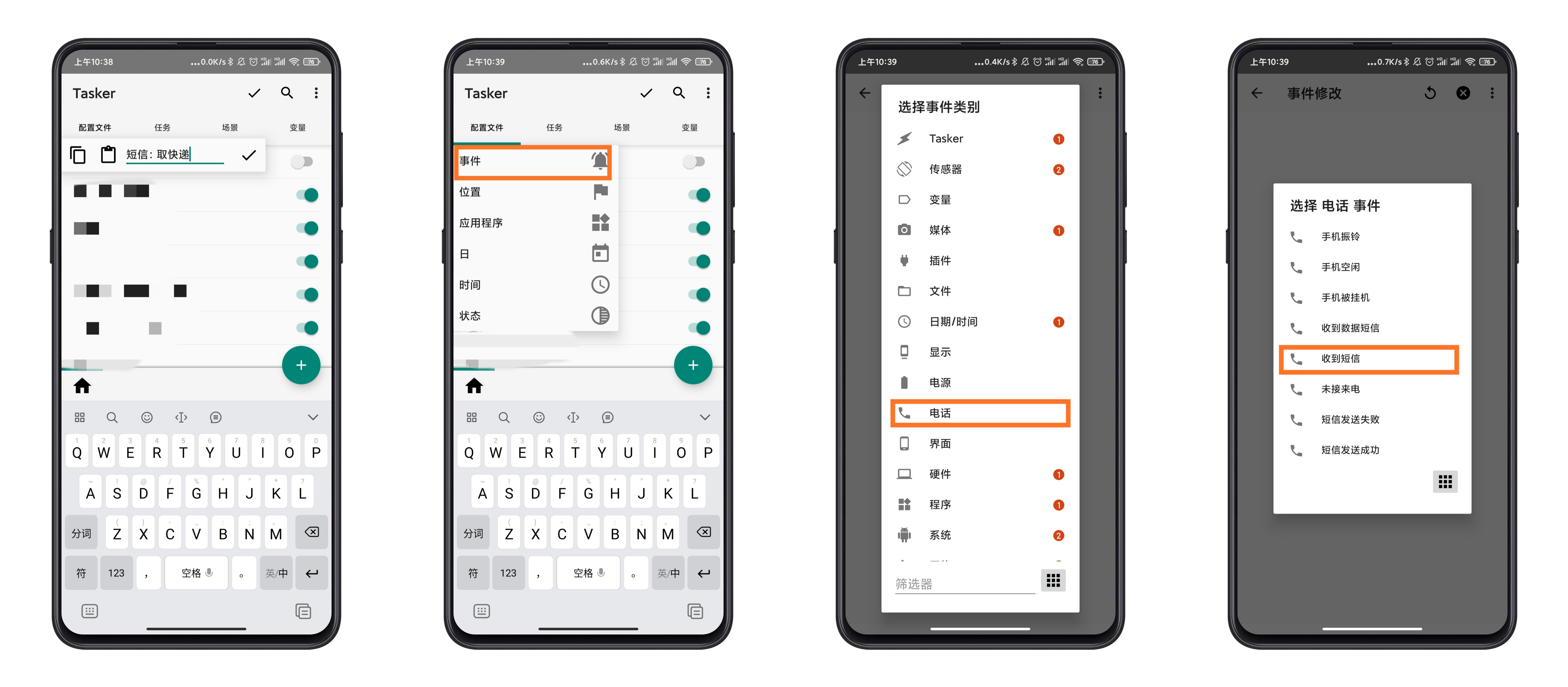
接下来会显示一个界面,让你设置收到什么样的短信、收到谁的短信、收到什么内容的短信、哪个 SIM 卡收到短信时,触发指定的待办任务。不过我们这里不用填任何东西。因为快递短信一般是服务器下发的,没有固定的号码。而内容也暂时不用管,因为我们接下来要到 Tasker 任务中去设置过滤接收短信。
点击左上角的返回按钮,就会弹出一个列表,让你选择该配置文件触发什么任务。选中刚才创建的「测试」任务即可。
让任务读取到短信的内容
重新打开刚才创建的「测试」任务,继续添加「任务→If」动作。在左边的输入框中输入 %SMSRB,这个变量是一个特殊变量,它能够读取到最近一条短信。点击中间的按钮,选择「匹配正则表达式」,并在右边输入「丰巢」。
点击返回以后,长按新增的这个「If」动作,向上拖拽到顶部,就能把其他的所有动作包含进来。这样,就只有当收到短信内容中包含有「丰巢」的短信时,才会创建 Todoist 中的待办任务了。
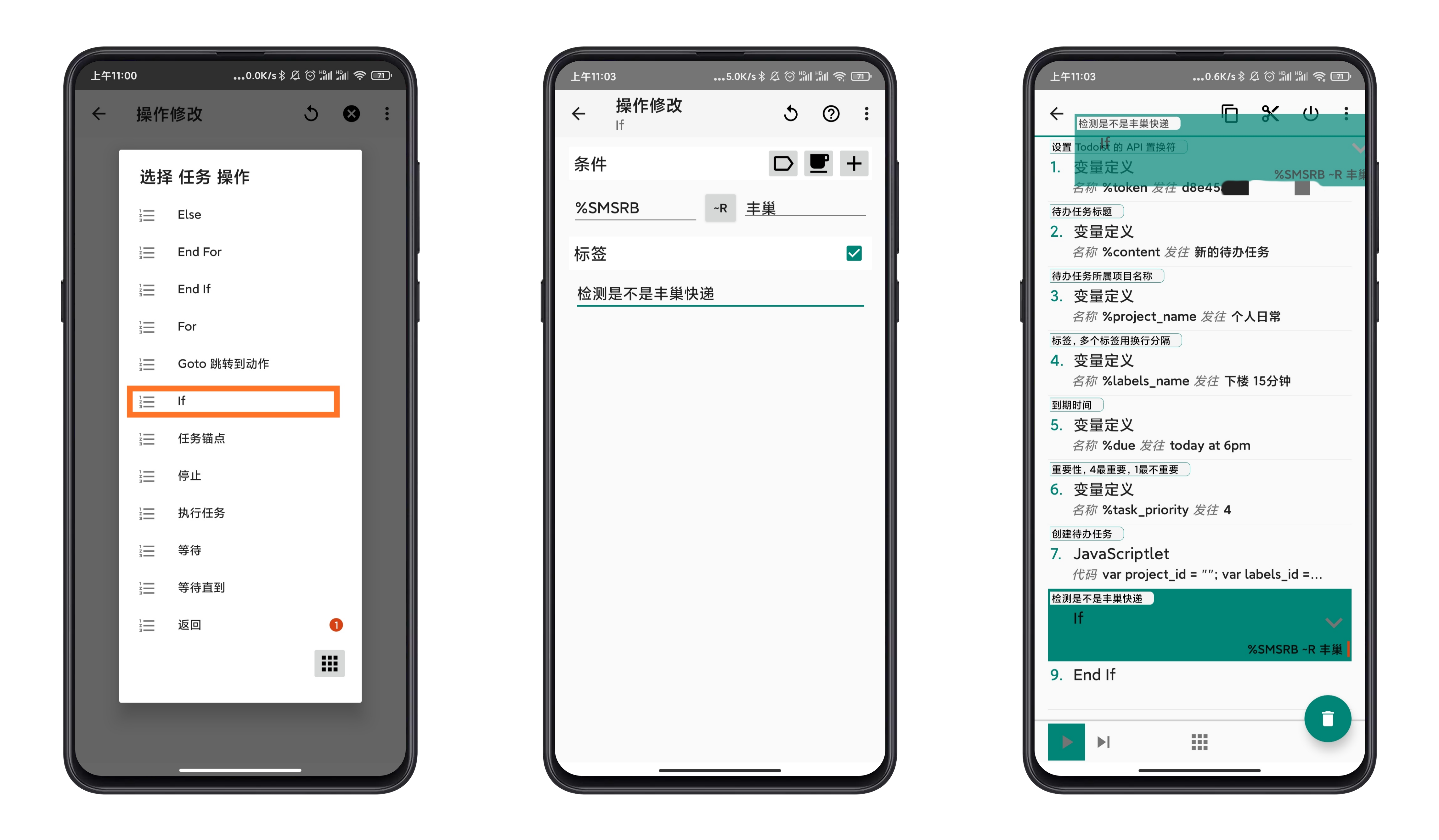
但是还没结束——因为待办任务的标题中还没有包含取件码!
刚才已经说了,%SMSRB 这个变量的内容是最近一条短信。所以,只要将这个变量中的取件码提取出来,那就可以可以向待办任务的标题中添加取件码了。
为了提取取件码,就要用到「变量搜索替换」这个动作。这个动作可以从一个变量中提取出符合条件的内容。
选择「变量→变量搜索替换」,将「变量」设置为 %SMSRB,再把「搜索」设置为 \d{8},这表示搜索连续的 8 位数字。
随后勾选「只匹配一次」,在「将匹配存储到」中填入 %qjm,表示将提取出来的 8 位数字取件码保存到变量 %qjm 中。
点击返回,随后长按该动作,调整顺序,把它放到「If」后面。
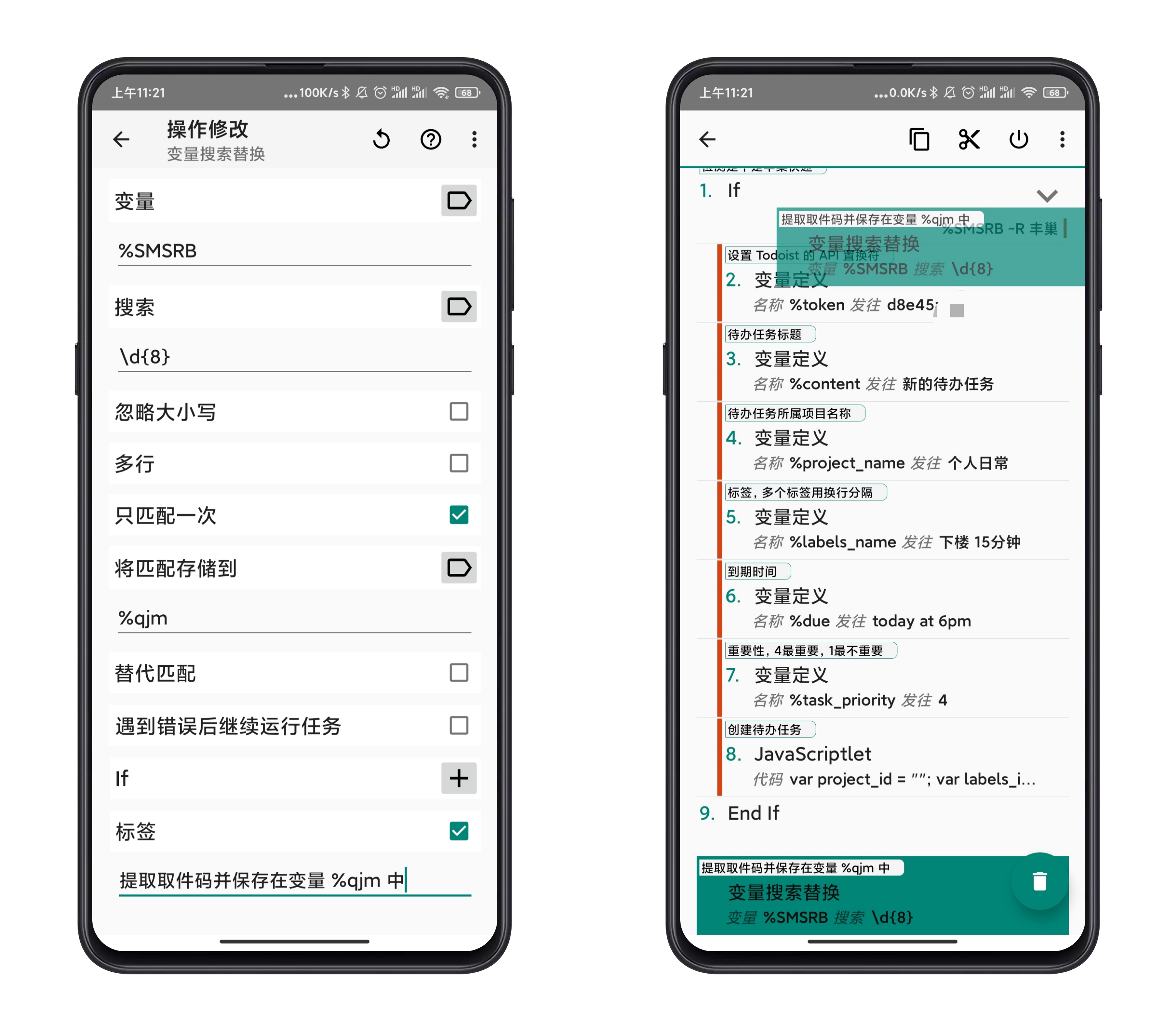
接着编辑刚才设置的 Todoist 待办任务标题,把变量 %qjm1 加上去。注意,这后面是有个 1 的,这表示提取到的第一个结果。如果不加这个 1,就不会正常显示刚刚提取到的取件码。
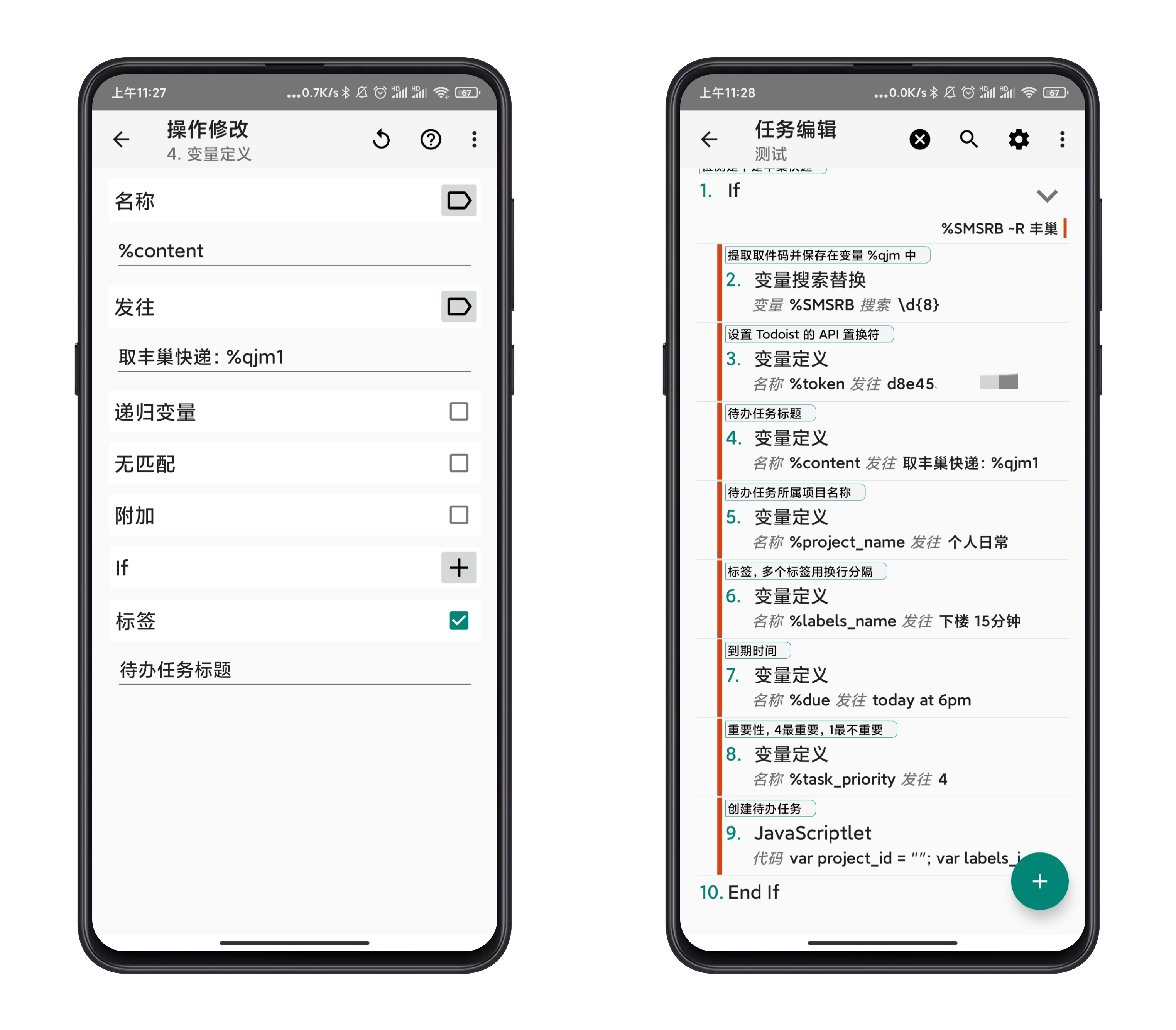
整个 Tasker 任务的动作顺序如上图右边所示。至此,整个 Tasker 任务已经编辑完成了。
测试一下!
虽然配置已经全部完成了,但是还没有检验一下到底能不能行。现在,随便找一台手机(借朋友的也行),给自己的手机发一条短信吧:
【丰巢】请凭取件码『12345678』到XXXX取XX快递的包裹。
如果不出意外的话,过一会儿,你就会在 Todoist 中看到这样的待办任务了:
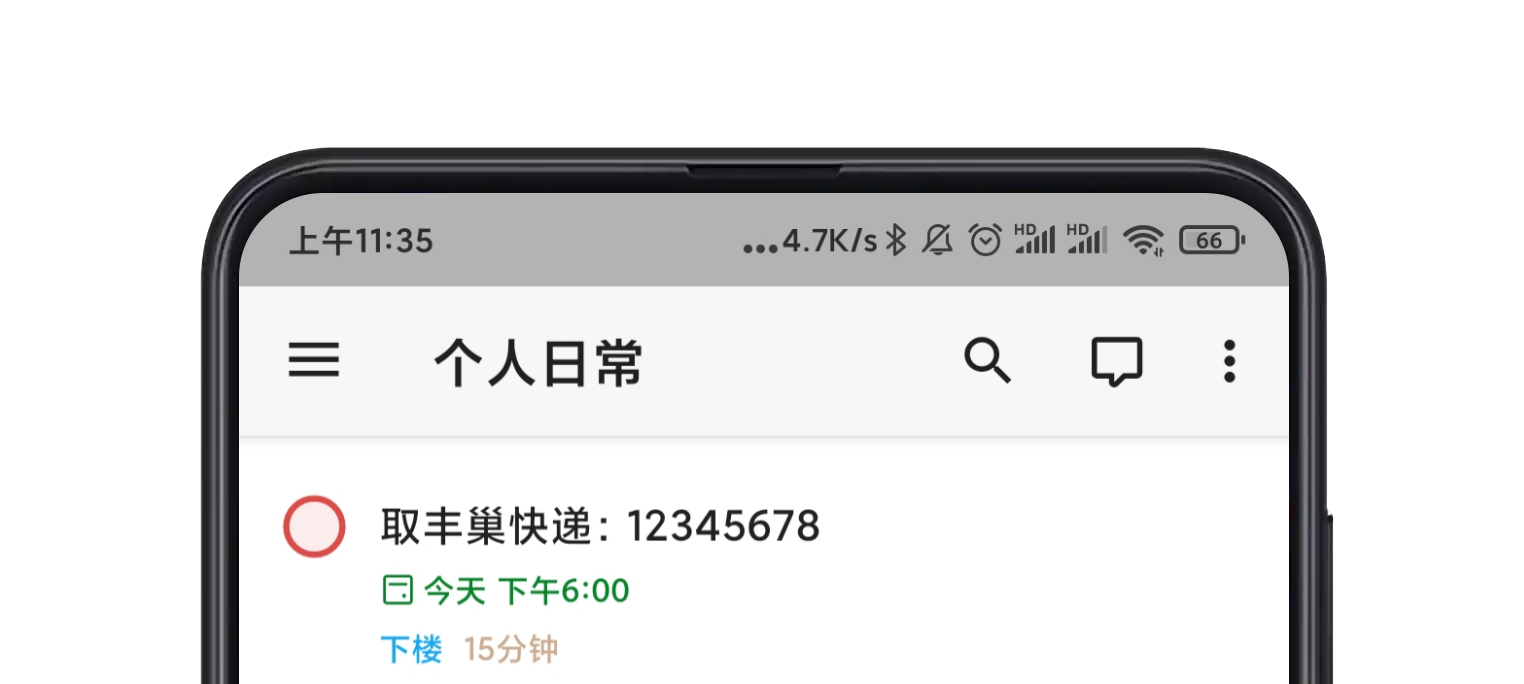
大功告成!
0xFF 写在后面
可能看完上面你会觉得:实在是太麻烦了!
但是其实只要配置完一次,之后你就不用再管了,它只会默默地执行。而除此之外,由于有了这样一个模板,稍微修改一下,就能拓展出许多类似的任务。在后面还会介绍,基于这样一套模板,还可以怎样用好 Tasker 和 Todoist,方便提醒我们不要遗漏任何事。
当然,你也可以点击下方链接下载本文创建的 Tasker 任务文件进行导入,这样就不用自己手动设置各种各样的步骤了,直接修改一下 API 置换符就行。
下载到手机后解压,选中「任务」选项卡,然后再点击一次,就会弹出导入到选项。找到刚刚解压出来的 XML 格式任务文件导入即可。
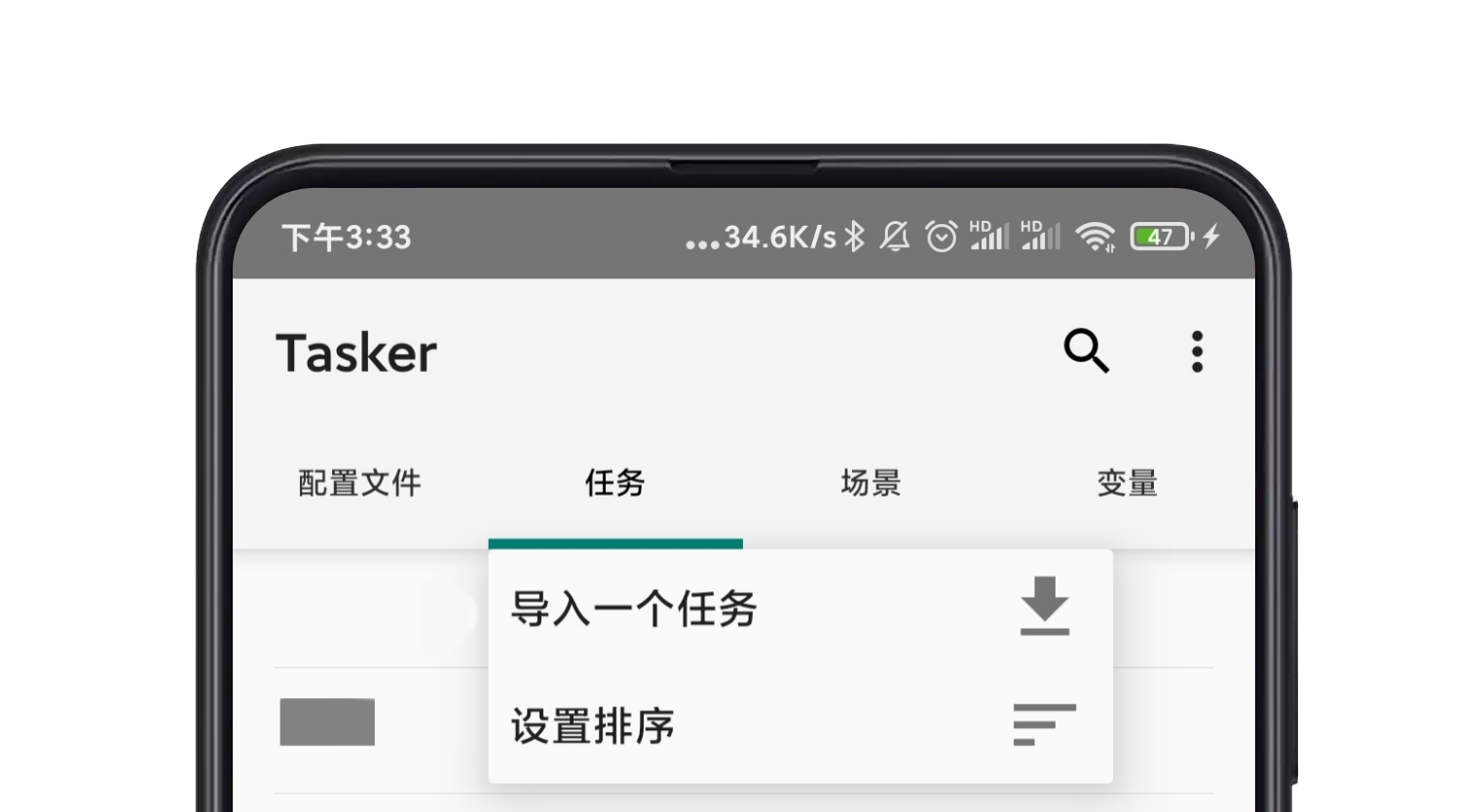
本文到此结束。